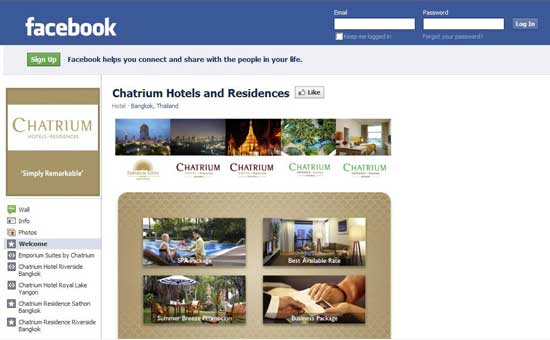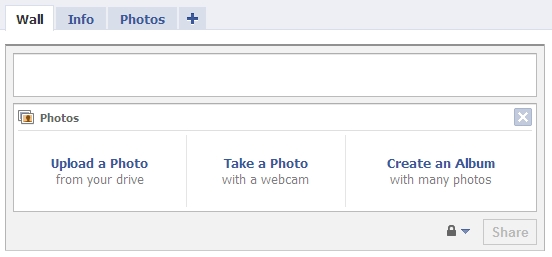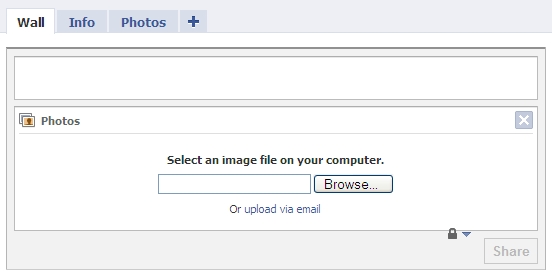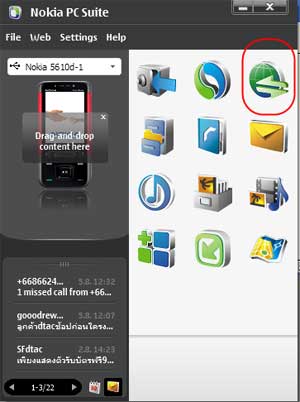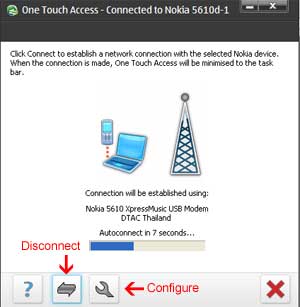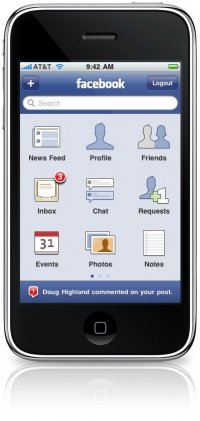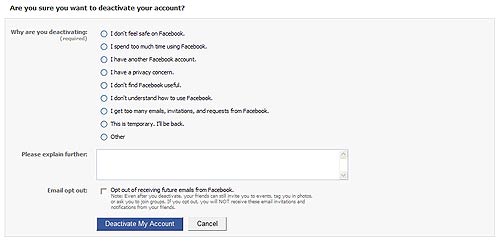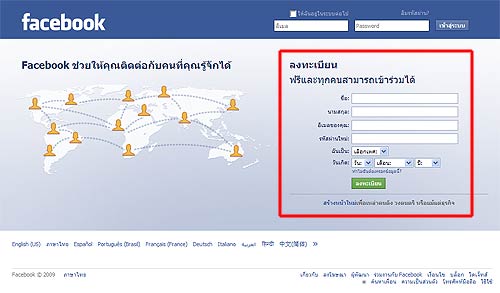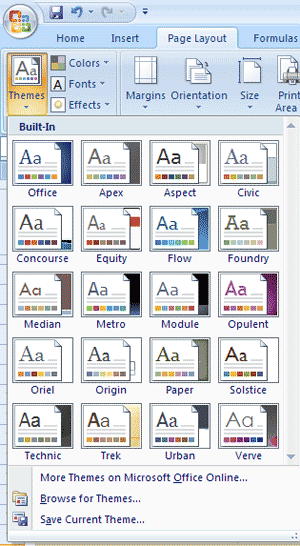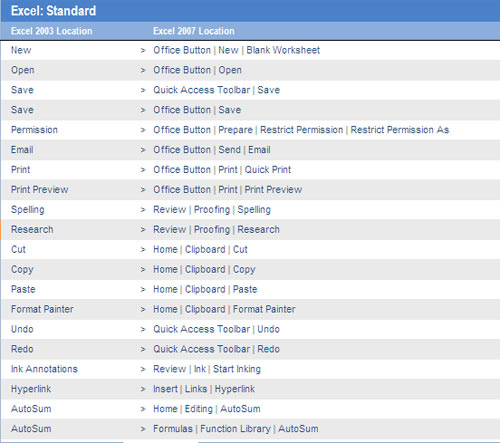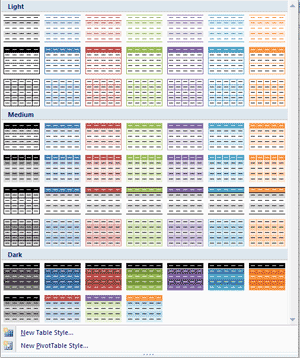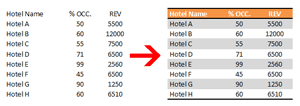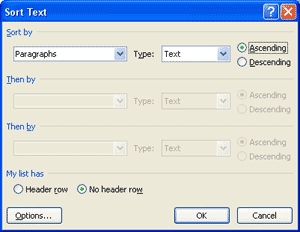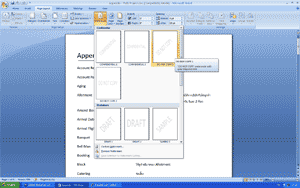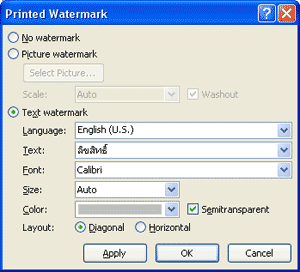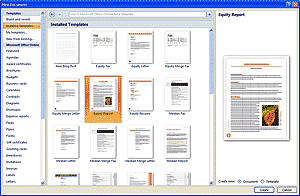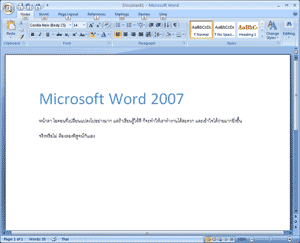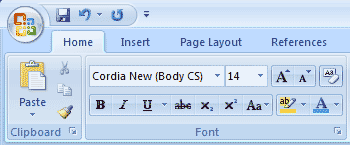โปรแกรมสำหรับพิมพ์งานเอกสารที่มีผู้ใช้งานมากที่สุดในโลกตัวหนึ่ง จากบริษัท Microsoft ซึ่งเป็นบริษัทที่ผลิตโปรแกรมต่างๆ มากมาย อาจสืบเนื่องมาจากความนิยมในการใช้งานโปรแกรม Windows ซึ่งเป็นระบบปฏิบัติการที่เราใช้งานกันในทุกๆ เครื่องคอมพิวเตอร์ (เกือบทั้งโลก) ดังนั้นจึงทำให้ Microsoft Word เป็นอีกหนึ่งโปรแกรมที่เราใช้งานกันอยู่เป็นมาตราฐานเช่นเดียวกัน
Microsoft Word เป็นหนึ่งโปรแกรมของโปรแกรม Suite (รวมมิตร) ซึ่งประกอบด้วยโปรแกรมหลักๆ คือ
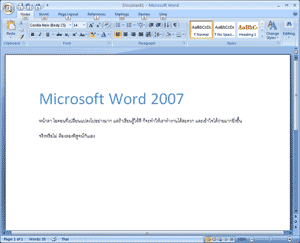
- Microsoft Word - งานเอกสาร
- Microsoft Excel - งานตาราง คำนวณ
- Microsoft PowerPoint - งานนำเสนอข้อมูล
- Microsoft Access - งานระบบฐานข้อมูล
การทำงานของทุกๆ โปรแกรมในตระกูล Microsoft Office สามารถเชื่อมโยงกันได้อย่างง่ายดาย ทำให้เรานิยมซื้อและใช้งานโปรแกรมทั้งหมดในตระกูล Microsoft Office
หน้าตาใหม่ของ Microsoft Word 2007
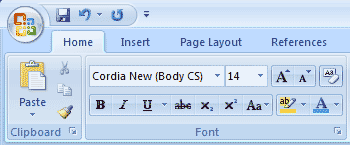
เดิมการพัฒนาของ Microsoft ที่เกี่ยวเนื่องกับ Microsoft Office จะไม่มีความแตกต่างมากนัก โดยมักเน้นพัฒนาในเรื่องของความสามารถ (Features) ของโปรแกรมให้มากขึ้น ใช้งานสะดวก และรวดเร็วมากยิ่งขึ้น โดยคำนึงถึงความต้องการของผู้ใช้งานเป็นหลัก แต่ต่อมา นับตั้งแต่ Microsoft Office 2007 พัฒนาขึ้นมา และเริ่มใช้งาน จึงเกิดการเปลี่ยนแปลงครั้งใหญ่ โดยเฉพาะหน้าตาและไอคอนต่างๆ ที่เราใช้งานกัน เปลี่ยนหมด !
เรื่องน่ารู้ของ Microsoft Office 2007
- เมนูและไอคอน หาย เปลี่ยนเป็น Ribbon แทน
- ไฟล์ที่บันทึก (Save) เดิมมีนามสกุล .DOC ของใหม่เปลี่ยนเป็น .DOCX
- การปรับแต่งโปรแกรมจากเมนู Options ถูกย้ายมาสู่ Office Button แล้ว ให้คลิกเลือก จะอยู่มุมขวาล่าง "Word Options"
- เราสามารถปรับเปลี่ยนการบันทึกไฟล์จาก .DOCX เป็น .DOC ได้ เพื่อแก้ปัญหาคนอื่น ไม่สามารถเปิดดูได้โดยการเข้าไปที่ "Word Options" เลือกหัวข้อ "Save" จากนั้น ให้เลือก "Save files in this format" ให้เลือกเป็น "Word 97-2003 Document"
- ถ้าต้องการบันทึก ให้คลิกไอคอนวงกลมด้านบนซ้ายสุด (Office Button) จะมีเมนูให้เลือก Save
 ผม เชื่อว่าหลายๆ คนคงคิดว่า ถ้าใครไม่รู้จัก Facebook คงเชยน่าดู แต่สำหรับผมเชื่อว่า คนไทยส่วนใหญ่ ไม่รู้จัก Facebook เพราะคนไทยส่วนใหญ่ที่เป็นชาวบ้าน โดยเฉพาะอยู่ต่างจังหวัด ไม่มีการใช้งานคอมพิวเตอร์ คนเหล่านี้เป็นคนส่วนใหญ่ของประเภท ดังนั้น น่าจะสรุปได้ว่า คนไทยส่วนใหญ่ ไม่รู้จัก Facebook (สรุปตามใจของผมเอง :) เอาเรื่องของเราดีกว่า วันนี้จะมาแนะนำ Facebook สำหรับผู้ใช้งาน แอนดรอยด์ โดยเฉพาะ
ผม เชื่อว่าหลายๆ คนคงคิดว่า ถ้าใครไม่รู้จัก Facebook คงเชยน่าดู แต่สำหรับผมเชื่อว่า คนไทยส่วนใหญ่ ไม่รู้จัก Facebook เพราะคนไทยส่วนใหญ่ที่เป็นชาวบ้าน โดยเฉพาะอยู่ต่างจังหวัด ไม่มีการใช้งานคอมพิวเตอร์ คนเหล่านี้เป็นคนส่วนใหญ่ของประเภท ดังนั้น น่าจะสรุปได้ว่า คนไทยส่วนใหญ่ ไม่รู้จัก Facebook (สรุปตามใจของผมเอง :) เอาเรื่องของเราดีกว่า วันนี้จะมาแนะนำ Facebook สำหรับผู้ใช้งาน แอนดรอยด์ โดยเฉพาะ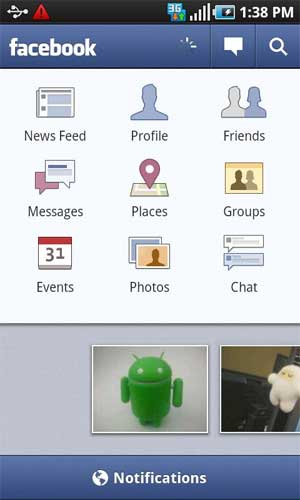
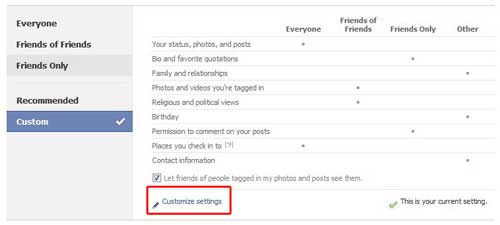
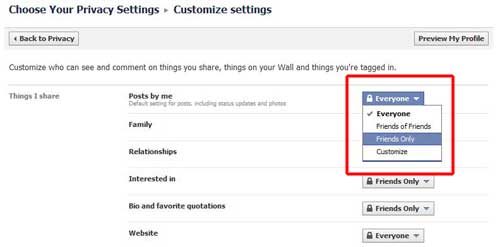
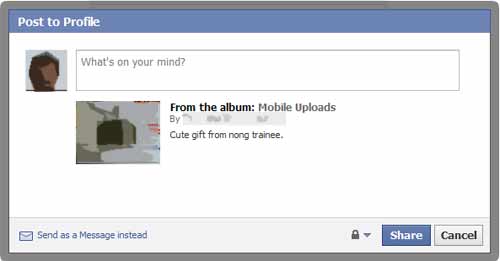
 สำหรับ คนที่ใช้งาน Facebook มานาน คงรู้จัก Fans Page กันดีอยู่แล้ว ซึ่งปัจจุบันใช้คำว่า Page แทน Fans Page สำหรับ Page ก็คือพื้นที่ที่ใช้สำหรับการโปรโมทตัวเอง หรือโปรโมทสินค้า และบริการของคุณ คุณสามารถสร้างหน้า Page ได้โดยไม่มีค่าใช้จ่าย (คล้ายๆกับการสร้างหน้าเว็บ) แต่ถ้าพูดถึงความแตกต่างกับหน้า Account ของเรา ก็ดูเหมือนว่าไม่แตกต่างมากนัก
สำหรับ คนที่ใช้งาน Facebook มานาน คงรู้จัก Fans Page กันดีอยู่แล้ว ซึ่งปัจจุบันใช้คำว่า Page แทน Fans Page สำหรับ Page ก็คือพื้นที่ที่ใช้สำหรับการโปรโมทตัวเอง หรือโปรโมทสินค้า และบริการของคุณ คุณสามารถสร้างหน้า Page ได้โดยไม่มีค่าใช้จ่าย (คล้ายๆกับการสร้างหน้าเว็บ) แต่ถ้าพูดถึงความแตกต่างกับหน้า Account ของเรา ก็ดูเหมือนว่าไม่แตกต่างมากนัก